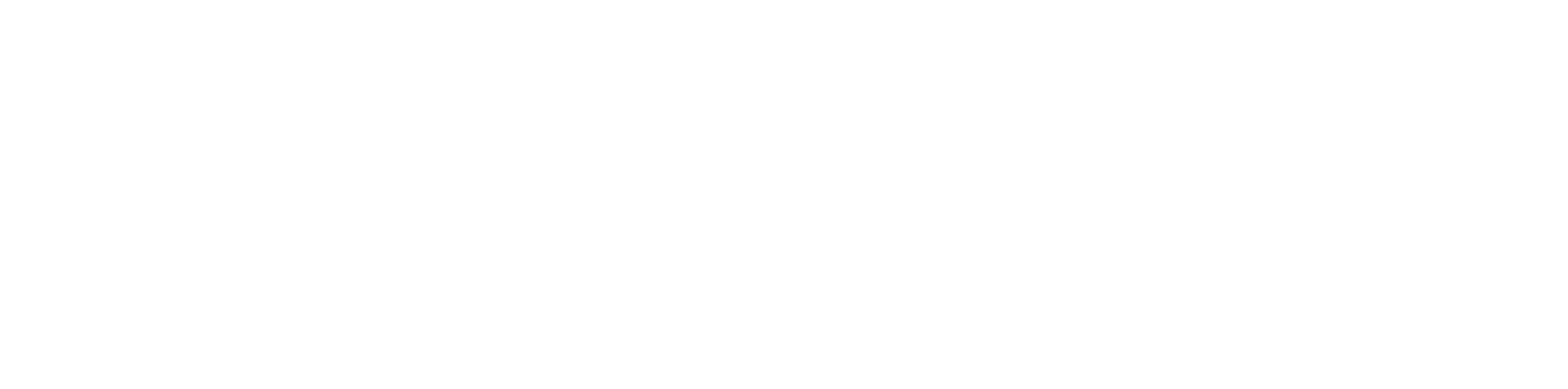Table of Contents
Scope
Intended Audience: Global Administrators configuring Microsoft Teams
This article outlines the process for configuring direct routing for TeamMate Connector. This step should be completed after receiving the TeamMate Registration email.
- The Global Administrator of the Enterprise will receive an email from TeamMate with an invitation Code and a link to complete registration.

- Copy the Invitation Code and click on Complete.
- Log in to the portal with Global Admin Credentials.
- Navigate to Enterprise > Direct Routing

- Click on Setup Direct Routing Details
Click to Zoom - Paste the Invitation Code from the previous section

- Select one of the Microsoft Office Domains that are registered to the Enterprise and let TeamMate confirm it is set up to support Direct Routing.

- Ensure that Domain is successfully validated, then click the Complete Direct Routing button to start the process.

- Direct Routing provisioning will take between 2 minutes and 48 hours contingent on Microsoft’s internal intervals.
- When Direct Routing set up is complete you will receive an alert Email at the TeamMate registered Global Admin email address.

- Notify your provider that this step has been completed so they can proceed with the configuration. Do not complete any further steps
Troubleshooting #
Ensure TM_PBX_Unrestricted was added to Voice Routing Policies. If not, users will not see a Dial Pad under Calls on Teams application.
- Log in to https://admin.teams.microsoft.com/
- Click on Voice
- Click on Voice Routing Polices
- Check if you have the following Policies.

- If you have the rules above, do not proceed with the following steps:
- Click on Global (Org-Wide Default)
- Click on Add PSTN Usage..

- Checkmark TM_PBX_Unrestricted
- Click Apply

Have your users sign back into Teams, they will now see Dial Pad.